zoom利用がはじめての方へ
オンラインセッション(施術)を受ける前に

- セッション(オンライン施術)を受けることに興味はあるんだけど…
- zoomを使ったことが無いから不安…
- 実際にどうやってやるんだろう
この記事は、そんな方に向けて書いています。
スマホからzoomに参加する方法
パソコンからzoomに参加する方法
スマホからZoomに参加する方法
事前準備 スマホ(iPhone・android)にZoomアプリをインストール
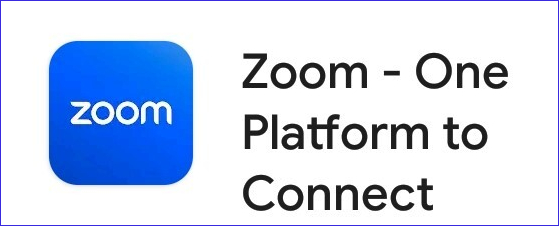
まず、Zoomをすることが決まったら、当日使用するiPhoneやAndroidなどのスマホにZoomのアプリを事前にインストールしてください。
※スマホでZoomミーティングに参加する場合は、アプリなしでZoomに接続することはできません。
※Zoomアプリは無料でインストールでき、まだZoomのアカウントを持っていないという場合でも大丈夫です。スマホ・タブレット用のZoomアプリは、iPhone、iPadの場合は『App Store』、Androidの場合は、『Google Play』から入手できます。
それぞれの検索窓に「Zoom」と入力し、『Zoom – One Platform to Connect』を選択し、インストールしてください。以前とアイコン、名称が変わっているので画像を参考に入手してください。
当日:スマホでZoomミーティング参加する手順
では、いよいよ、Zoomの参加方法です。
まず、私から送られてきたZoomの招待リンクを確認します。
※ご入金確認後お送りしています
通常、招待リンクをタップするとZoomが起動し、参加することができます。
稀に、招待リンクが送られてきた媒体 (LINE、Facebookメッセンジャー等)、使用機種によってリンクをタップしただけではミーティングに接続できないことがあります。
そんな時も慌てなくても大丈夫です。
その時は、次の方法で入室することができるので覚えておくことをお勧めします。
※Zoomのアカウントを持っていないケースの場合で説明しています↓
①スマホでZoomアプリを開き、「ミーティングに参加する」をタップ
②ミーティングIDを入力
③参加者名を入力
④「参加」をタップ
⑤パスコードが設定されている場合は、招待リンクのパスコードを入力し、「OK]をタップします。
無事にミーティングIDと、パスコードを入力することができ、ホストが入室を許可したら、Zoomミーティングに参加となります。
注意事項
スマホ(iPhone・android)ではじめてZoomミーティングに参加する時の注意点があります。
手順通りに進めていくと、スマホのZoomアプリが「カメラ」「マイク」にアクセスすることを知らせるアナウンスがあります。
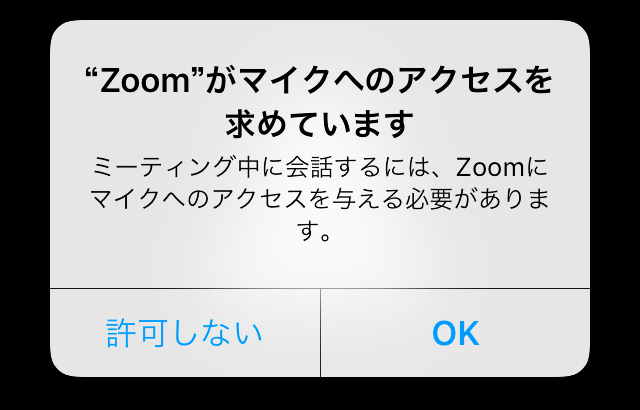
ここで必ず「OK(許可)」をタップして進んでください。(このアナウンスは、初回接続の時だけ表示されます。)
※もし許可しないを押してしまった場合は、スマホの「設定」から変更できます。
パソコンからZoomに参加する方法
(1)招待URLをクリックすると、自動的にZoomアプリのインストールが始まります。
数秒~数十秒お待ちいただくと、Zoomのダウンロードが始まります。ダウンロードが始まらない場合は青文字のダウンロードをクリックして下さい。
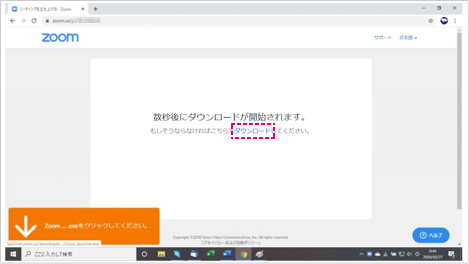
(2)左下のZoom...exeをクリックします。
(3)ダウンロードされたファイルを実行します。インストールが終了すると、自動的にZoomのアプリが
起動します。
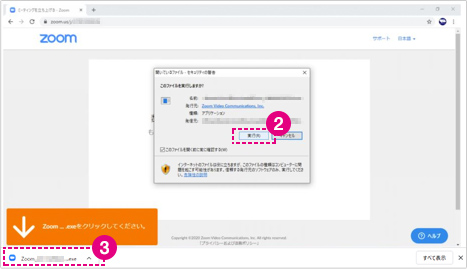
(4)名前を入力します。
(5)「ミーティングに参加」ボタンを押します。最初に起動する際には、「名前を入力してください」という画面が出てきます。ここに入力した名前は、会議に参加すると相手の画面に表示される名前です。相手がわかりやすい名前を入力してください。
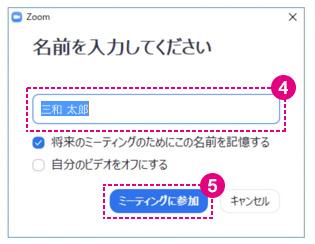
(6)「コンピューターでオーディオに参加」を押すと、Zoomミーティングに参加できます。
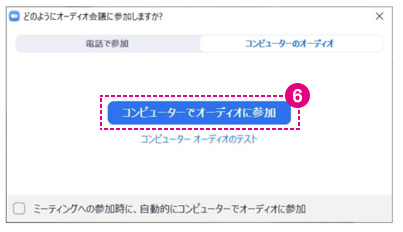
最後に
いかがでしたか?^^
スマホで行う場合は事前にアプリをダウンロードしておく必要があります。あらかじめ時間の余裕をもってスマホにアプリを入れておくとよいかと思います。
はじめてのZoomは緊張するかもしれませんが、慣れてしまうと世界はきっと広がります!
分からないことがありましたら遠慮なく聞いてください。オンラインでお会いできます日を楽しみにしております。